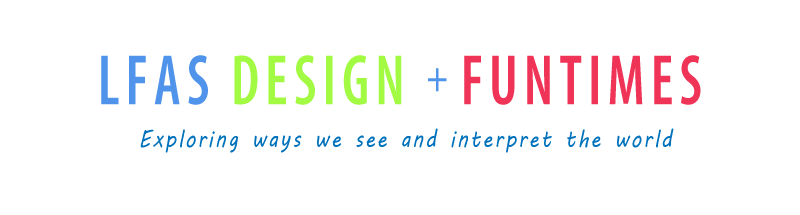- First doodle out ideas on paper. Experiment with ideas.
- Designing certain characters first can help set the style of your typeface and may be used to bring the other characters into harmony. Often called 'control characters', in a lowercase Latin typeface these would be the n and o, and in the uppercase, H and O are often used.
- Designing a sans serif typeface can be more challenging for beginners, because the features that provide these typefaces with their identity are much more subtle.
- Sketch out your full font family- complete alphabet including numbers, commas, period, semi-colon, colon, &@ $, exclamations etc.
-
We will be scanning fonts next class and then redrawing them in Adobe Illustrator. Good luck.
Monday, September 28, 2015
Typography: How to Design Your own Font
Friday, September 25, 2015
Creating your Self-Portrait Font
Now it is time to create your own font. You are the Font Designer:
Font related You Tube videos:
Font Design
Interview with Font Designer Steve Matteson
Some fonts to inspire:
Da Fonts
Urban Fonts
Create a font that has something about you; a self-portrait font.
Font related You Tube videos:
Font Design
Interview with Font Designer Steve Matteson
Some fonts to inspire:
Da Fonts
Urban Fonts
Create a font that has something about you; a self-portrait font.
- First write a few things about you maybe use your ideas from your banner exercise that could inform your self-portrait font.
- Then doodle: pick up a piece of paper and a pencil and sketch out an alphabet, or doodle using Illustrator.
- You can start by typing out an alphabet and morph it into something that resembles you somehow. or scan your sketches and trace your font.
- Make sure your font is legible, you must be able to recognize the letter forms so that you can write with it.
Tuesday, September 22, 2015
Introduction to Illustrator
Pen Tool Basics
Basic Pen Tool TutorialThis tutorial is about drawing with the Pen tool. The Pen tool is Illustrator’s workhorse. It takes time to learn how to use, but is one of the key drawing tools in Illustrator. The best way to learn the Pen Tool is to trace over sketches. Before we get to that, this is a basic overview of the pen tool.
Before you start using the Pen tool, you’ll want to set your colors. Illustrator has two color options the Fill color (the color inside a shape) and the Stroke color (or the outline color). I like to draw with a Stroke color and no Fill color. You can change the colors of the Fill and Stroke on the Toolbar using the Swatch palette. To get the Swatch palette, go to Window > Swatches.
After your Swatch palette is open, click on the color you want. I chose black. Notice you are editing either the Stroke or the Fill based on which one is on top on the Toolbar. To edit the other one , click on the one underneath (either the fill or the stroke). It will move to the front, then click on a swatch in the Swatch palette for that one. The white swatch with the red line through it is no color.
The pen tool works by placing anchor points down and drawing lines in between them. Click on the artboard (the area of the file you draw on) with the pen tool selected. You’ll notice a little blue point appears.
| Now click on another place on the artboard. Another point appears and a line is drawn between the two points. |
| Next, make a third point. |
| Finally, conect the third point to the first. To do this you’ll need to click on the original point. Hover your tool tip or mouse pointer over the original point. You’ll know you’re over the point when a small circle appears next to your pen tool, then click on the point. Your line or path is closed. Congratulations, you have just made a shape with the Pen tool. Look out Picasso! You’ve created a lopsided triangle. |
| Let’s make a curved line now. Make your first point. Then, make your second point, but don’t release the mouse. Instead, drag the mouse downward or upward slowly. You’ll notice the line starts to curve. When you get the curve you want, release the mouse button. |
| Now make another point. You’ll notice Illustrator makes a reciprocal curve. |
| Let’s say you aren’t happy with that curve. You can go to Edit > Undo Pen to delete the last step. Or maybe you change your mind, go to Edit > Redo Pen and it is back. |
| That curve still doesn’t look right to you, so let’s manually adjust it. Go to Toolbar and select the Direct Selection tool (it’s the white arrow). |
| You’ll notice that whenever you make a curved line it has a little blue handle (or other layer color) that comes off of it. You can use this to adjust the curve. Click and grab the point at the end of the handle and move your mouse around to adjust the curve. Once you get the curve right release the mouse button. |
| After all that, you still hate your curved line, so let’s delete it. Select the Selection tool, the black arrow on the Toolbar and click on your curved line. Then hit Delete on the keyboard. It should be gone. You can always Undo it if you want it back. To make your life easier, I have a list of keyboard shortcuts for the Toolbar tools here. |
| Finally, let’s make a line that curves then goes straight. Make a curved line like you did before. |
| Instead of making another point, click on the Direct Selection or the Selection tool and deselect your line. To deselect your line, just click on a blank spot on the artboard using one of the Selection tools. A good trick to switching between the Pen tool and your last used Selection tool is to hold down the Command (Apple) key on a Mac or the Control key on a PC. Try it out. Select the Pen tool on the Toolbar. Now hold down the Command/Control key. You’ll notice the tool tip change from the Pen to the Selection tool. |
| Back to your curved line. To restart drawing on the same line, hover your mouse over the end point like you did when you were closing a shape or path. This time instead of a circle beside the Pen tool tip, you’ll see a slash mark. This means you’re over the point. Click on it and then make your next point and your line will continue. You should have a line that curves then goes straight. |
Try a tutorial on how to draw curves in the "Share" folder on the school network. Save it to the share folder with your name.
Monday, September 21, 2015
Morphing a Letter

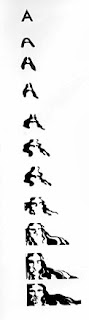
| Direct Selection Tool |
- Choose a letter simple sans serif font first Letter of your first name, or last name.
- Then make the letter a graphic object by:
- SELECT the letter with the SELECTION TOOL.
- Then go to OBJECT> CREATE OUTLINES, ~or EXPAND.
- Use the DIRECT SELECTION TOOL to reform the letter style. Click on points to re-shape10 times to create another shape/image.
- With each reformation, save the change and then select the form,
- COPY and PASTE the new shape to make the next change
- Make 10+ variations of the letter.
- This is a doodling exercise; be creative, and remember to save each different steps.
- To upload your morphed letter to your blog, FILE>EXPORT> as a jpeg.
- Then go to Google Chrome or FireFox (not Internet Explorer) and
- Begin a new post
- Upload your morphed letter as an image to your blog.
Sunday, September 20, 2015
Typography- Decorative/Ornamental Typefaces
In typography, a typeface (also known as font family) is a set of one or more fonts each composed of glyphs
that share common design features. Each font of a typeface has a
specific weight, style, condensation, width, slant, italicization,
ornamentation, and designer or foundry (and formerly size, in metal
fonts). (e.i. "ITC Garamond Bold Condensed Italic" is a different font
from "ITC Garamond Condensed Italic" and "ITC Garamond Bold Condensed,"
but all are fonts within the same typeface, "ITC Garamond." However, ITC
Garamond is a different typeface than "Adobe Garamond" or "Monotype
Garamond.") There are thousands of different typefaces in existence, with new ones being developed constantly.
The art and craft of designing typefaces is called type design. Designers of typefaces are called type designers and are often employed by type foundries. In digital typography, type designers are sometimes also called font developers or font designers.
Every typeface is a collection of glyphs, each of which represents an individual letter, number, punctuation mark, or other symbol. The same glyph may be used for characters from different scripts, e.g. Roman uppercase A looks the same as Cyrillic uppercase А and Greek uppercase alpha. There are typefaces tailored for special applications, such as map-making or astrology and mathematics.
Typography Assignment 5- Find 5 examples of decorative fonts for your "Font Library"
Script typefaces
Script typefaces imitate handwriting or calligraphy. They do not lend themselves to quantities of body text, as people find them harder to read than many serif and sans-serif typefaces; they are typically used for logos or invitations. Examples include Coronet and Zapfino.Ornamental typefaces
Ornamental (also known as novelty or sometimes display) typefaces are used exclusively for decorative purposes, and are not suitable for body text. They have the most distinctive designs of all fonts, and may even incorporate pictures of objects, animals, etc. into the character designs. They usually have very specific characteristics (e.g., evoking the Wild West, Christmas, horror films, etc.) and hence very limited uses..Mimicry typefaces
A group of decorative typefaces, sometimes called simulation typefaces, have been designed that represent the characters of the Roman alphabet but evoke another writing system. This group includes typefaces designed to appear as Arabic, Chinese characters, Cyrillic, Indic scripts, Greek, Hebrew, Kana, or Thai. These are used largely for the purpose of novelty to make something appear foreign.Blackletter typefaces
Blackletter fonts, the earliest typefaces used with the invention of the printing press, resemble the blackletter calligraphy of that time. Many people refer to them as gothic script.Gaelic typefaces
Gaelic fonts were first used for the Irish language in 1571, and were used regularly for Irish until the early 1960s, though they continue to be used in display type and type for signage. Their use was effectively confined to Ireland, though Gaelic typefaces were designed and produced in France, Belgium, and Italy. Gaelic typefaces make use of insular letterforms, and early fonts made use of a variety of abbreviations deriving from the manuscript tradition. Early fonts used for the Anglo-Saxon language, also using insular letterforms, can be classified as Gaelic typefaces, distinct from Roman or Antiqua typefaces. Various forms exist, including manuscript, traditional, and modern styles, chieflyThe art and craft of designing typefaces is called type design. Designers of typefaces are called type designers and are often employed by type foundries. In digital typography, type designers are sometimes also called font developers or font designers.
Every typeface is a collection of glyphs, each of which represents an individual letter, number, punctuation mark, or other symbol. The same glyph may be used for characters from different scripts, e.g. Roman uppercase A looks the same as Cyrillic uppercase А and Greek uppercase alpha. There are typefaces tailored for special applications, such as map-making or astrology and mathematics.
Typography Assignment 5- Find 5 examples of decorative fonts for your "Font Library"
- Type out the font with the title of the font, then describe the qualities of the font, identify the decorative category, and explain where it would be most useful.
- Organize each font by category, you can design your font card however you wish.
- Post to your blog.
Thursday, September 17, 2015
Typography- Serif
Learning just a little about the terminology will help you to have a
greater appreciation for type; it will also help you to identify
different typefaces and fonts — and that in turn will help you make
better, more informed choices about the fonts you use.
Font Conference
One of the terms of type that most are familiar with is “Serif”. It is easily distinguishable from Sheriff — John Wayne has shot and killed several sheriffs; to the best of my knowledge, he has never out-gunned a serif. Serifs are often small, but they’re tough.
“What is a Serif?”
it’s the curly bits at the ends of letters.
The origin of the serif can be traced back to ancient Rome. Before an Inscription was carved into stone, the letters were first painted on. Slightly wider sections form at the ends of brush-strokes. The stone carvers would faithfully carve out letters including the flares at the end of the strokes — so was born the serif.
 The Latin alphabet that we still use today was created by the
Etruscans and the Romans, and derived from the Greek. It had only 23
letters: the J, U and W were missing. The J was represented by the I, the U was written as V and there was no need for a W. The story of the Z is particularly interesting.
The Latin alphabet that we still use today was created by the
Etruscans and the Romans, and derived from the Greek. It had only 23
letters: the J, U and W were missing. The J was represented by the I, the U was written as V and there was no need for a W. The story of the Z is particularly interesting.
In the third century BC, the letter G (a variant of C) was added; Z was borrowed from the Greek, then dropped as Latin had no need for it — perhaps at the behest of the Roman censor Appius Claudius; G took its place in the line-up, until the first century BC, when the Romans decided they needed the Z for borrowed Greek words (when Greek literature became the vogue), they re-introduced it, and placed it at the end of the alphabet, where it remains to this day.
Trajan, the Movie Font
The word "serif" comes from the Dutch schreef, meaning “wrote”, the term “sanserif” pre-dates serif, sosanserif simply meant without serif. Japanese, uruko, means fish scales, and in Chinese the term, translated literally into English, comes out as “forms with/made with legs”.
There are numerous kinds of serif. The two main types are Adnate and Abrupt.
The Adnate serif is more organic. Notice how the serifs join the the stems via a curve;
the Abrupt Serif — as its name suggests — is squarer and more rigid, and doesn’t flow into the base letterform; the slab serif is a good example of an abrupt serif. It’s square.
More Serif Types
Typography Assignment 4- Find 5 examples of serif fonts for your "Font Library". Type out the font with the title of the font, then describe the qualities of the font and where it would be most useful.
Typography Blog
Font Conference
One of the terms of type that most are familiar with is “Serif”. It is easily distinguishable from Sheriff — John Wayne has shot and killed several sheriffs; to the best of my knowledge, he has never out-gunned a serif. Serifs are often small, but they’re tough.
“What is a Serif?”
it’s the curly bits at the ends of letters.
The origin of the serif can be traced back to ancient Rome. Before an Inscription was carved into stone, the letters were first painted on. Slightly wider sections form at the ends of brush-strokes. The stone carvers would faithfully carve out letters including the flares at the end of the strokes — so was born the serif.
In the third century BC, the letter G (a variant of C) was added; Z was borrowed from the Greek, then dropped as Latin had no need for it — perhaps at the behest of the Roman censor Appius Claudius; G took its place in the line-up, until the first century BC, when the Romans decided they needed the Z for borrowed Greek words (when Greek literature became the vogue), they re-introduced it, and placed it at the end of the alphabet, where it remains to this day.
Trajan, the Movie Font
The word "serif" comes from the Dutch schreef, meaning “wrote”, the term “sanserif” pre-dates serif, so
There are numerous kinds of serif. The two main types are Adnate and Abrupt.
The Adnate serif is more organic. Notice how the serifs join the the stems via a curve;
the Abrupt Serif — as its name suggests — is squarer and more rigid, and doesn’t flow into the base letterform; the slab serif is a good example of an abrupt serif. It’s square.
More Serif Types
Typography Assignment 4- Find 5 examples of serif fonts for your "Font Library". Type out the font with the title of the font, then describe the qualities of the font and where it would be most useful.
Typography Blog
Monday, September 14, 2015
Publish your Banner
First you have to flatten the image. LAYER>FLATTEN
Select an area with the TYPE TOOL, select the font, size, alignment, etc. Type your name or the title of your blog with the Horizontal Type Mask, or the Horizontal Type Tool.
Crop your banner.
When you are satisfied with your design, SAVE AS your file as a PSD (Photoshop Document).
Use the CROP TOOL to crop the banner to a size that works in Google. WIDTH: 1000px HEIGHT: 180px RESOLUTION: 72dpi in the option bar at the top of the file.
LAYER> FLATTEN your file and then SAVE AS a JPG. (Joint Photographic Experts Group). You cannot post PSDs to your blog.
Once you are finished, add your banner to your blog. In Settings>Layout>Heading (Edit)> Browse for your file.
Sunday, September 13, 2015
Typography- Sans Serif Helvetica vs. Arial
The term Sans comes from the French word sans, meaning "without". Sans-serif fonts tend to have less line width variation than serif fonts.
In print, sans-serif fonts are used for headlines rather than for body text. The conventional wisdom holds that serifs help guide the eye along the lines in large blocks of text. Sans-serifs have recently acquired considerable acceptance for body text.
Sans-serif fonts have become the most prevalent for display of text on computer screens. This is partly because interlaced screens have shown twittering on the fine details of the horizontal serifs. Additionally, on lower-resolution digital displays, fine details like serifs may disappear or appear too large.
Arial and Helvetica — these two faces are often confused, and often the subjects of mistaken identity.
If Arial is a rip-off of Helvetica, then Helvetica is a rip-off of Akzidenz Grotesk; or we could simply say that they are both rip-offs of earlier Grotesque faces.
In print, sans-serif fonts are used for headlines rather than for body text. The conventional wisdom holds that serifs help guide the eye along the lines in large blocks of text. Sans-serifs have recently acquired considerable acceptance for body text.
Sans-serif fonts have become the most prevalent for display of text on computer screens. This is partly because interlaced screens have shown twittering on the fine details of the horizontal serifs. Additionally, on lower-resolution digital displays, fine details like serifs may disappear or appear too large.
Arial and Helvetica — these two faces are often confused, and often the subjects of mistaken identity.
HelveticaHelvetica
Designed in 1957 by Max Miedinger, Helvetica’s design is based on Akzidenz Grotesk (1896), and classified as a Grotesque or Transitional san serif face. Originally it was called Neue Haas Grotesque; in 1960 it was revised and renamed Helvetica (Latin for Switzerland “Swiss”).
Arial
Designed in 1982 by Robin Nicholas and Patricia Saunders for Monotype. It’s classified as Neo Grotesque, was originally called Sonoran San Serif, and was designed for IBM’s bitmap font laser printers. It was first supplied with Windows 3.1 (1992) and was one of the core fonts in all subsequent versions of Windows until Vista, when to all intents and purposes, it was replaced with Calibri.
If Arial is a rip-off of Helvetica, then Helvetica is a rip-off of Akzidenz Grotesk; or we could simply say that they are both rip-offs of earlier Grotesque faces.
Typography Assignment 1- Create a "Font Library" in a blog post. Find 5 examples of sans serif fonts to add to your "Font Library. Name, annotate [compare and analyze the similarities and differences], then consider list 2-3 graphic designs where the font could be used [be specific]. [Due Wednesday].
Friday, September 11, 2015
More Photoshop Tricks [Adding Filters to your Banner]
So we have created the Wordle with the 100 words about yourself to create your banner. Now we are going to experiment with some filters that may emphasize something important.
> SELECT a LAYER where the image that you want to effect is on.
> Use the MARQUEE TOOL [top of your tool bar] to SELECT a part of your image.
> FILTER try a few
Blur-Gaussian Blur
Stylize- Find Edges
Brush Stroke- Accented Edges
> SELECT a LAYER where the image that you want to effect is on.
> Use the MARQUEE TOOL [top of your tool bar] to SELECT a part of your image.
> FILTER try a few
Blur-Gaussian Blur
Stylize- Find Edges
Brush Stroke- Accented Edges
Wednesday, September 9, 2015
Photoshop/Wordle Banner
- We are going to personalize your blog some more.
- Using Internet Explorer
- Open Wordle: http://www.wordle.net/
- Type or copy/paste the write-up about you into the "CREATE".
- Try different colours, fonts, layouts, arrangements.
For this assignment, I would rather you start simple with WORDLE.
- Once you have your Wordle the way you want it, then Save as "PNG" into your file.
- Then open your Wordle it in Photoshop.
- Open the >WINDOW menu, click on >LAYER to open layer pallet.
- Open the >LAYER pop down menu on the top of the window> DUPLICATE LAYER.
Lower the opacity of the new layer copy.
You can play with layer styles, colour and filters
Subscribe to:
Posts (Atom)