Instructions:
Part 1 - Abstracting a letter in Illustrator
- Set up an 8.5 x 8.5 document using Adobe Illustrator.
- Select two letters from the alphabet (could be your first initial).
- Then choose a bold Sans Serif Font.
- Using the "T' tool, type the letters on the page. Draw the box for the letter covering the whole page before you begin.
- Select the letter with the "T" and adjust the font size to fit the whole page.
- Use the "direct selection tool to select the letter box.
- Try the "scale" tool to expand the letters- keep the proportions equal, but make the letter really big.
- If you use two letters, set the tracking so that they touch, but not overlap.
- Make the letter so large that you cannot recognize it anymore, but not too big that it still holds the essence of the letter.
- You can use the rotate tool also.
- As you move the letter on the page, consider the new shape an expressive line. Be particular about how it looks.
- Save it to your file and export it "save for web and devices" as a jpg- upload it to your blog (make a blog).
- Make the black parts white and the white parts black- hint you may have to make the background black.
- Draw a box behind the letter and fill it with black.
- Use the "T" tool to select the letter and then change the color from black to white.
- The select the letter with the direct selection tool.
- Spin/flip the letter corner to corner- you can transform and flip horizontally, or the reflect tool.
- Make sure it is an exact mirroring of the previous letter.
- Repeat step 10 in Part 1
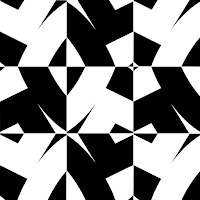 Part 3- Make a nine + part mosaic of your letters in Photoshop
Part 3- Make a nine + part mosaic of your letters in Photoshop- Start a new document in Photoshop.
 |
| Selection, Direct Selection, Group Selection Tools |
| Scale Tool |
| Rotate Tool |



No comments:
Post a Comment